이번 포스팅에서는 유니티 인터페이스에 대해 설명하겠습니다.
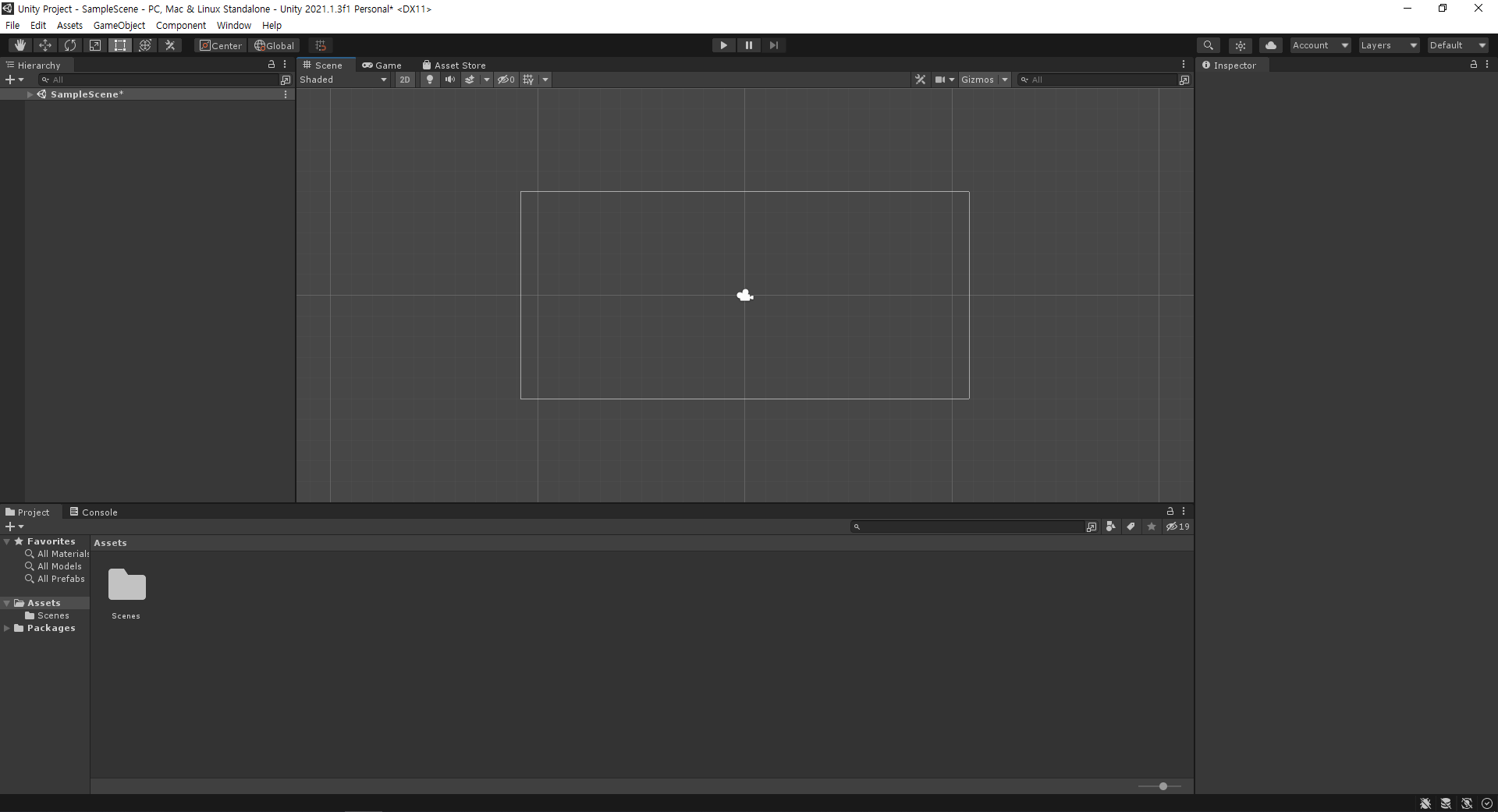
처음 프로젝트를 열면 위와 같은 모습의 인터페이스를 하고 있습니다.
현재 레이아웃은 Default를 사용하고 있는데, 우측 상단에서 원하는 레이아웃을 설정할 수 있습니다.
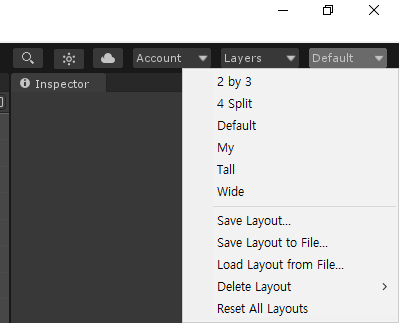
자신에게 편한 레이아웃을 사용하거나, 직접 레이아웃을 만들어 저장해서 사용할 수도 있습니다.
드래그 앤 드롭, 클릭 등으로 자신이 원하는 데로 레이아웃을 바꿔보세요!!
우선 설명하기 편하게 2 by 3의 레이아웃으로 두겠습니다.

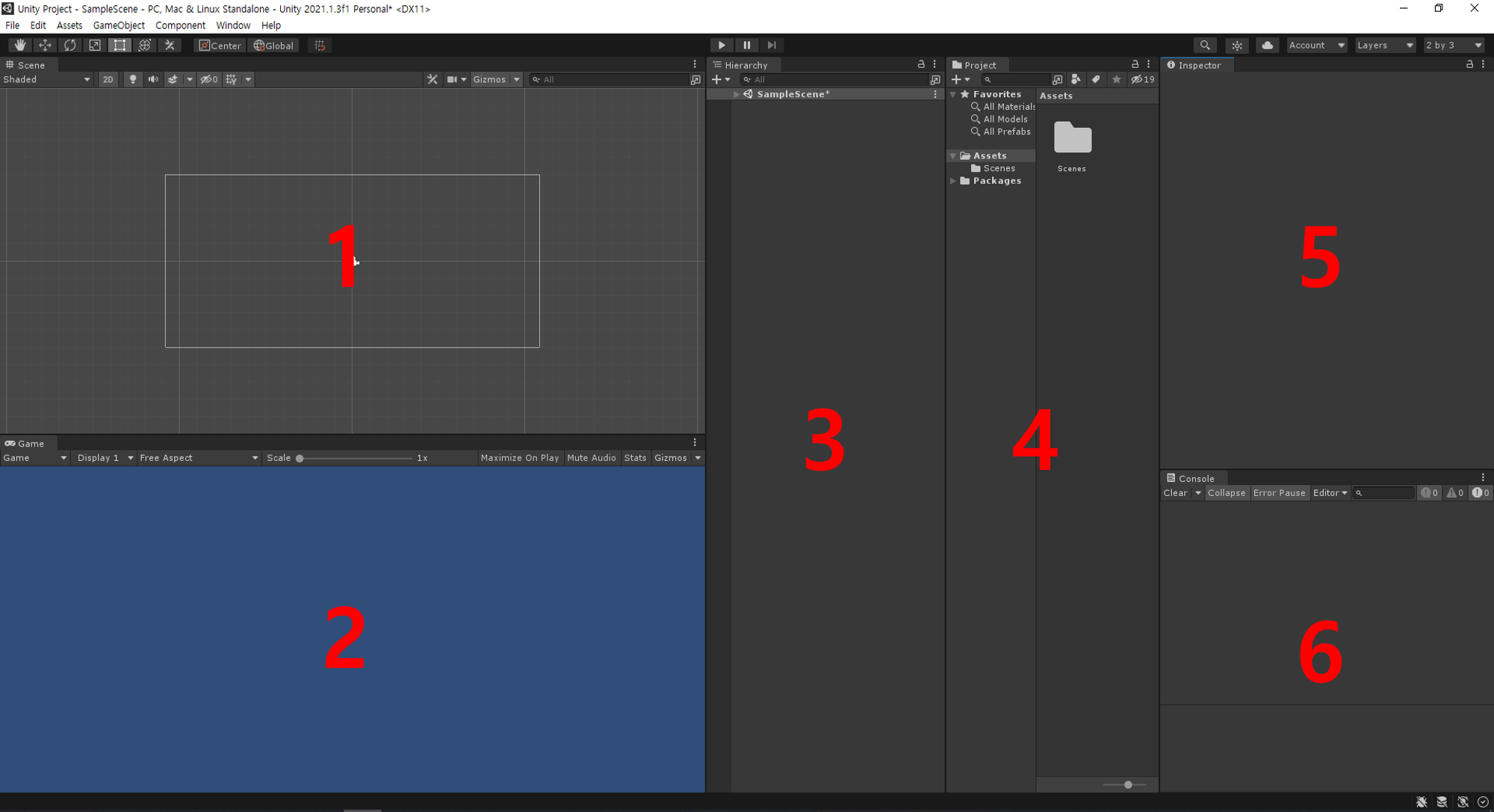
1. 씬(Scene) 창 - 게임 월드인 신을 시각적으로 편집하는 창
2. 게임(Game) 창 - 플레이어가 실제로 보게 되는 화면을 보여주는 창
3. 하이어라키(Hierarchy) 창 - 씬에 존재하는 모든 게임 오브젝트가 나열되는 창
4. 프로젝트(Project) 창 - 프로젝트에 사용할 에셋들이 표시되는 창
5. 인스펙터(Inspector) 창 - 선택한 오브젝트의 정보가 표시되는 창
6. 콘솔(Console) 창 - 로그나 에러가 표시되는 창
인터페이스 중앙 상단에 있는 버튼입니다.

좌측부터
1.
플레이
- 게임 씬을 시작합니다.
2.
일시정지
- 게임을 잠시 중단합니다.
3. 다음 프레임 - 다음 프레임으로 진행시킵니다.
인터페이스 좌측 상단에 있는 버튼입니다.

좌측부터
1. 핸드 - 씬 카메라를 움직임
2. 평행이동 - 오브젝트를 이동시킴
3. 회전 - 오브젝트를 회전시킴
4. 스케일 - 오브젝트 크기 조정
5. 렉트 - UI , 2D 오브젝트 크기 조정
6. 트랜스폼 - 평행이동, 회전, 스케일을 한 번에 할 수 있음

하이어라키 창에서 우클릭하여 큐브 오브젝트를 생성해봅시다.
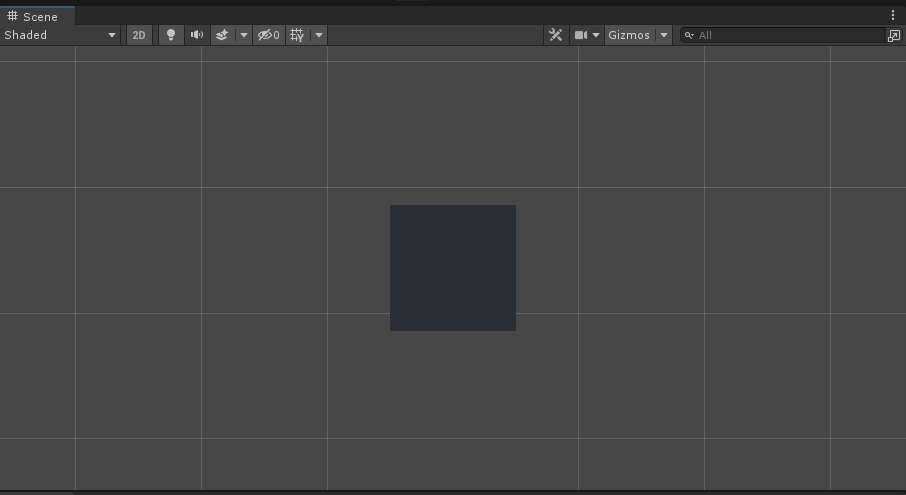
씬 창 좌측 상단의 2D 버튼으로 씬 창의 시점을 2D-> 3D로 변경할 수 있습니다.

위에 설명한 기능들을 사용해보며 큐브의 위치, 회전, 스케일을 조정해보세요.
참고 - 마우스 우클릭 상태로 wasd 키를 이용해 FPS 게임처럼 씬 창에서 움직일 수 있습니다.
(씬 안에 배경, 많은 오브젝트가 있을 때 화면 이동을 하면서 보기 편리합니다.)

인스펙터 창에서 Transform 컴포넌트를 수정해도 변경이 가능합니다!!!
지금 까지 설명한 내용을 게임 개발에 맞춰 편하게 말해본다면,
프로젝트 창에는 게임 개발에 필요한 그래픽 에셋, 코드, 사운드 등이 들어있고,
하이어라키 창에 이것들을 가져다 놓아 게임의 씬에 추가하고, (프로젝트 창 -> 씬 창으로 추가할 수도 있습니다!!)
씬 창에서 원하는 모양으로 수정하고 시각적으로 확인이 가능하고,
인스펙터 창에서는 각 오브젝트를 더 자세히 수정이 가능하며,
콘솔 창에서는 각종 로그(에러 외 기타 등등)들을 확인할 수 있고,
게임 창에서는 게임 실행 시 플레이어가 볼 화면을 확인할 수 있다.
라고 설명할 수 있을 것 같습니다.
다음 포스팅에서는 컴포넌트(Component)와 유니티의 동작방식에 대해 설명하겠습니다.
'유니티(Unity) > 기본' 카테고리의 다른 글
| 유니티 개발 공부(5) 게임 오브젝트 움직이기 (0) | 2021.04.22 |
|---|---|
| 유니티 개발 공부(4) 컴포넌트, 동작 원리 (0) | 2021.04.20 |
| 유니티 개발 공부(3) 컴포넌트 (0) | 2021.04.19 |
| 유니티 개발 공부(1) 프로젝트 준비 (0) | 2021.04.18 |